基础技巧
为了方便使用嘉立创EDA进行设计,你需要了解一些基础的使用技巧,请打开编辑器并新建一个原理图文件进行体验。
保存文件在本地
尽管嘉立创EDA已经将你的文件保存在服务器,如果你想保存在本地,嘉立创EDA也有提供该功能。 你可以直接在工程文件夹 “右键 > 下载工程” ,或者直接在 “文档” 按钮使用 “嘉立创EDA格式源码” 下载保存文件。
具体可以浏览导出嘉立创EDA文件章节。
你也可以直接下载工程文件下来。
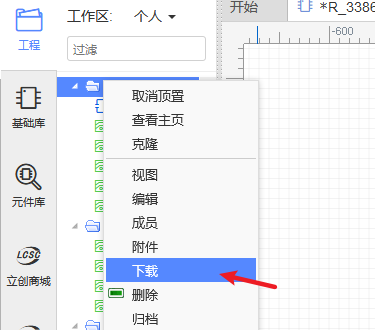
历史记录
如果你想找回你原来的一些文件的历史记录,你可以在单击文件右键后选择"历史记录",或者“顶部菜单 - 高级 - 历史记录”。
也可以在原理图页左下角底部标签页处右键“历史记录”,也可在左下角点击上三角“历史记录”。
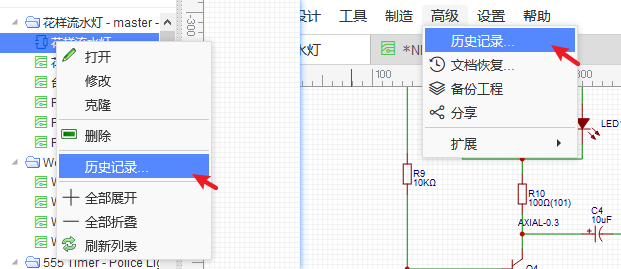
点击后会打开一个页面,里面会列出最近的历史记录。
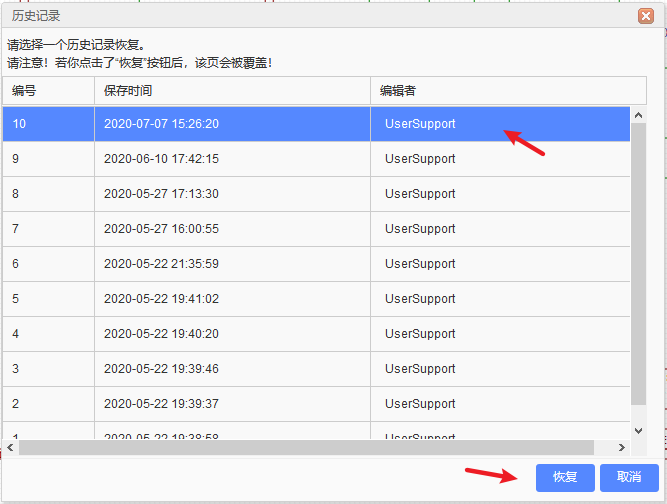
点击历史记录,选择恢复,即可在当前编辑界面显示,然后继续设计。
注意:
- 建议不要非常频繁对你的文件进行保存操作,否则这里会产生大量的历史记录,要找到你想要的记录将会非常困难。
- 最多只支持找回最近 10 次保存的历史记录
- 选择了历史记录并恢复后会将当前编辑的内容覆盖!请谨慎操作。
文档恢复
没有什么数据是绝对安全,但是嘉立创EDA会尽最大努力保障你的数据安全。
嘉立创EDA会为你已经打开的文件进行本地自动保存和创建备份,当你误删文件或需要之前的版本时,你可以使用恢复数据备份进行数据恢复。
点击 顶部菜单 - 高级 - 文档备份 打开:
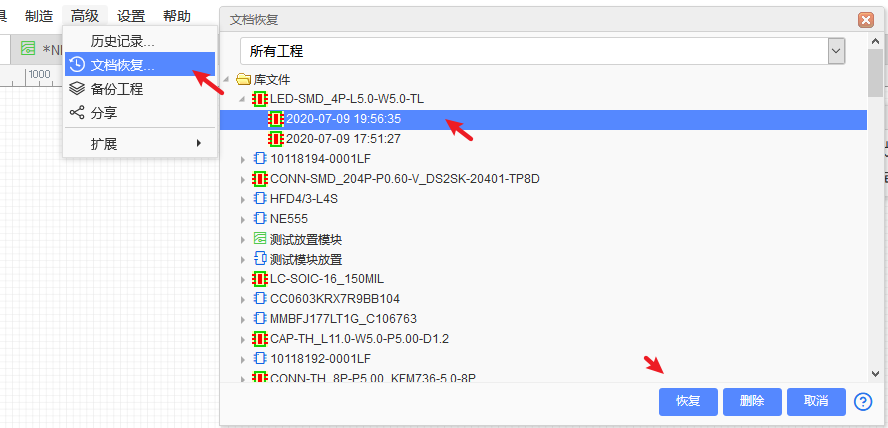
选择你想要的文件版本后,点击“恢复”按钮即可在新标签打开,然后进行编辑保存即可。
注意:
- 嘉立创EDA编辑器保存这些备份文件在你的本地电脑,而不是服务器,当你更换电脑后将无法使用自动备份的数据。
- 自动备份是以浏览器缓存的方式进行保存,如果你清除了嘉立创EDA网站的缓存,那么这些备份数据也会被清除。
- 若你已经清除了浏览器缓存,你还可以使用前面所说的“历史记录”功能找回想要的记录。已删除的文件及工程可以在个人中心文件回收站找回。
- 如果你在断网情况下进行了绘图和保存,它将保存在这个浏览器缓存中,等待下次联网后,你仍需再次保存到服务器,否则你直接打开服务器的文件将会是旧的数据。
多窗口联动
嘉立创EDA从 6.4.0 开始,已经支持多窗口联动,可以很方便地跨窗口交叉选中,相互定位,布局传递等。
使用方法:
1、在同一个浏览器或者客户端,打开两个编辑器窗口
2、一个窗口打开原理图,一个窗口打开PCB。也可以在文档顶部标签页 - 右键 - 在新窗口打开。
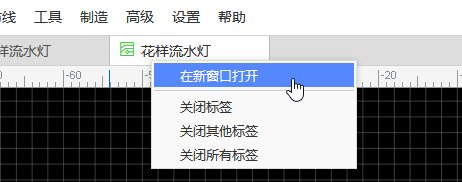
3、此时,当点击一个窗口的器件,导线时,另外一个窗口的相同器件和网络也将同时高亮
改变画布大小
当你鼠标移动经过画布边沿时(左右),会出现一条高亮的线段,点击左右两边的线段的中间按钮可以关闭/打开导航面板和属性面板,以增大画布面积。左右两边的线段还可以用鼠标拖动改变面板大小,以符合使用的习惯。
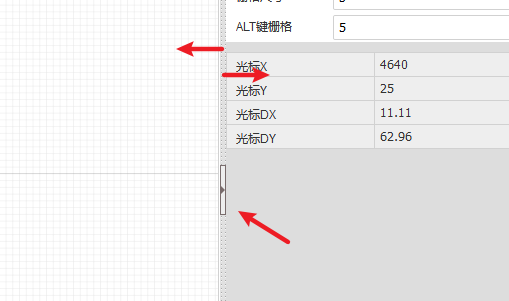
嘉立创EDA的画布区域是无限缩放的,通过滚动滚轮进行缩放。
快捷键 K 可以快速适应画布到中央。
光标样式
如果你不喜欢十字光标样式,你可以选择关闭它。顶部菜单 - 视图 - 十字光标
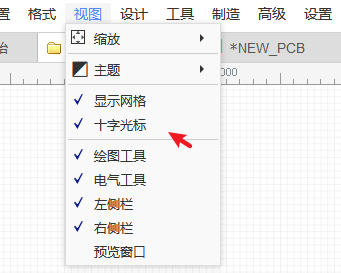
这两种光标如下,左边是无十字光标,右边是十字光标样式。
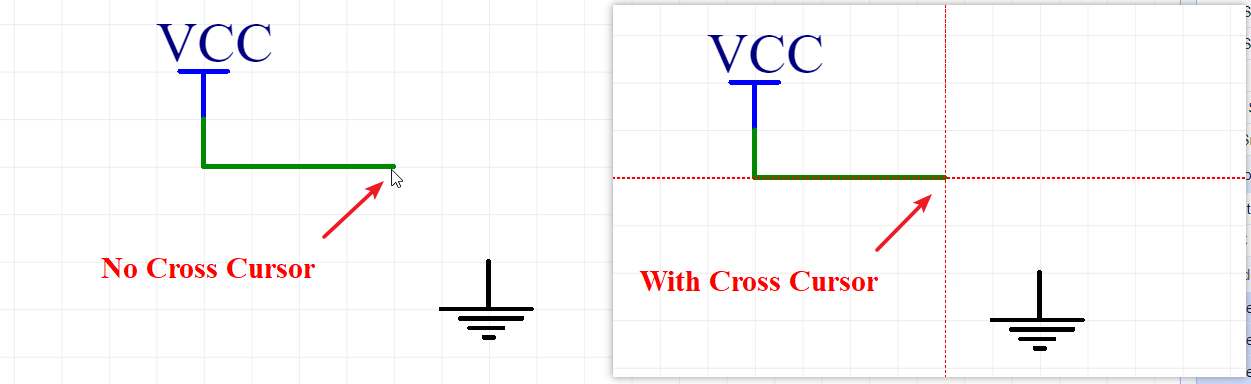
批量清除
如果你觉得你的原理图和PCB太乱,需要批量删除时,你可以:
- 顶部菜单 - 编辑 - 清空画布,或者 CTRL + A 全选后,按 Delete 键删除。
- 删除文件并创建一个新的。
- 使用 顶部菜单 - 编辑 - 全局删除 功能。
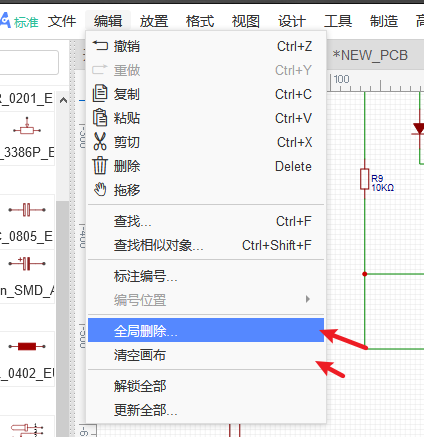
鼠标左击
与其他EDA软件相似:
- 点击一个对象并已经选中它,可以在右边属性面板查看它的属性;
- 选中后长按可以保持它,和拖动它;
- 在空白区长按并拖动鼠标可以创建一个选择区域:从左往右框选时只选中框内图元;从右往左框选会选中框线和框内部接触到的全部图元;
- 在选择区域内的对象可以通过鼠标进行整体移动;
- 双击文本可以对它进行编辑;
鼠标右击
- 长按右键,移动鼠标进行平移画布;
- 当你进行放置元器件或者封装时,单击右键可以停止放置动作;
- 当你进行画线时,单击右键可以停止当前画线,以便进行第二处画线操作;
- 当你画多边形等形状时,画线位置会停止在你右击的位置,然后你还可以改变画线形状继续画线。
- 当你双击右键时会退出当前操作。
- 当你在顶部标签处右击可以选择关闭标签页。
鼠标双击
鼠标左键双击任意文本可以打开可调节大小的文本编辑框,你可以输入你想要的文本。

在编辑器框内按Enter键回车换行,鼠标点击框外部区域关闭编辑框。
ESC键
- 按单次“ESC”键结束当前的绘图操作,但不会退出当前的命令模式。
- 按两次“ESC”键推出当前的绘图操作,将光标返回到选择模式
选择多项目
- CTRL + 左键一个个点击选择你所需要的对象。
- 也可以直接按住左键拖动鼠标,批量选择对象。
- CTRL + A 全选对象。
- 也可以使用“查找相似对象”批量选中。
放大缩小
- 使用鼠标滚轮进行放大缩小
- 向前滚动放大,等同快捷键Z
- 向后滚动缩小,等同快捷键A
注意:
- 有些浏览器在按住 CTRL + 滚轮 会导致整个浏览器浏览页面变大,而不是滚动画布,这时你可以按 CTRL + 0 恢复界面。
平移
- 在画布内,可以通过长按右键/鼠标中键任意拖动画布位置。
- 你还可以使用滚动条和方向键平移画布。
- 当你绘制走线时,鼠标移动在最边沿后会停止。
- 按住CTRL或SHIFT键,滚动滚轮可以让画布上下或左右平移。
注意:
- 若你的浏览器右键拖动失效,请关闭浏览器手势。
提示:
- 如果你使用的是Chrome浏览器,鼠标在画布内时,按 CTRL 或 ALT 键,并滚动滚轮,画布可以垂直平移;若按住 SHIFT 键,并滚动滚轮,画布可以水平平移。
旋转
当选择一个或多个对象时,你可以将他们旋转:“顶部菜单 - 格式 - 对齐”。
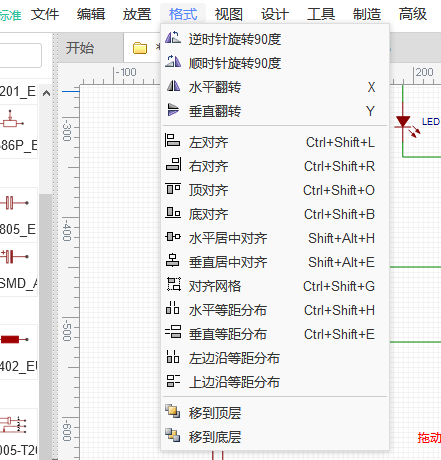
或者按下默认的快捷键“空格键”或者“R”。图中 Q 零件就是旋转后的形态。
注意:
- 旋转多个对象时,是以他们整体中心进行旋转,而不是以各自的原点旋转。
翻转
选中需要翻转的元素然后点击翻转。翻转是以中心轴进行翻转。

翻转与旋转放在一起,点击工具栏的旋转图标。
使用默认快捷键X进行水平翻转,Y 进行垂直翻转。
PCB封装不支持翻转(镜像),你可以对它进行切层,即可翻转。
对齐与分布
嘉立创EDA提供大量的对齐工具,先选择元素后可以很方便的对齐原理图符号以及PCB封装:
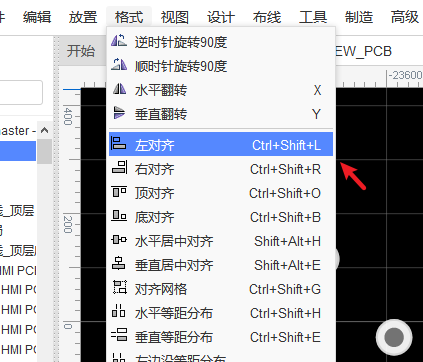
移到顶层或低层
该功能可以很方便将你想要的物件移动在最前面或者后面,以避免物件被最前面的遮挡。 如图的长方形和椭圆形均已经填充有颜色,分别是椭圆移到顶层和底层时的不同区别。
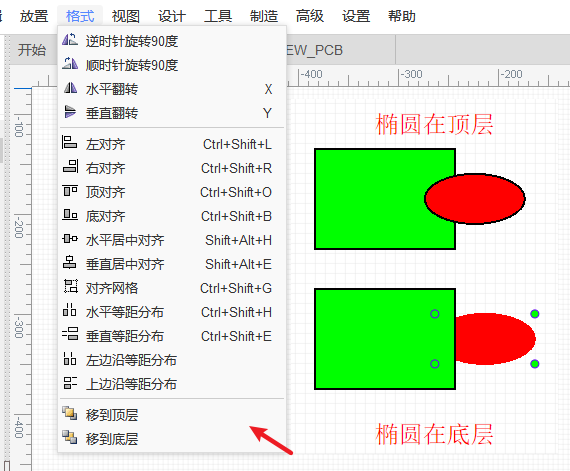
文档标签切换
编辑器可以很方便地切换文档标签,只要鼠标左键按住标签,往左右拖动即可。
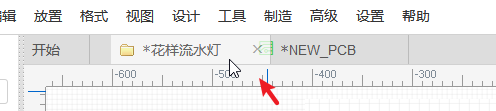
也可以右键文档标签进行关闭文档或者在新窗口打开。